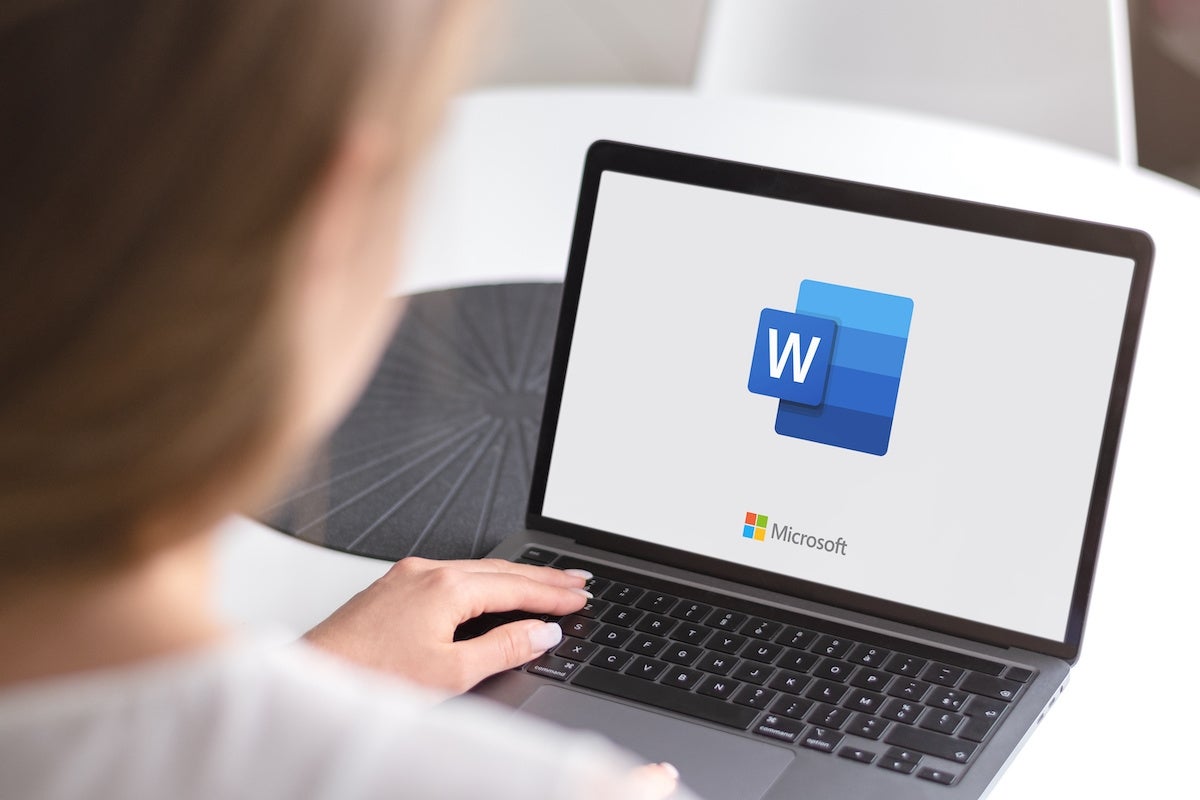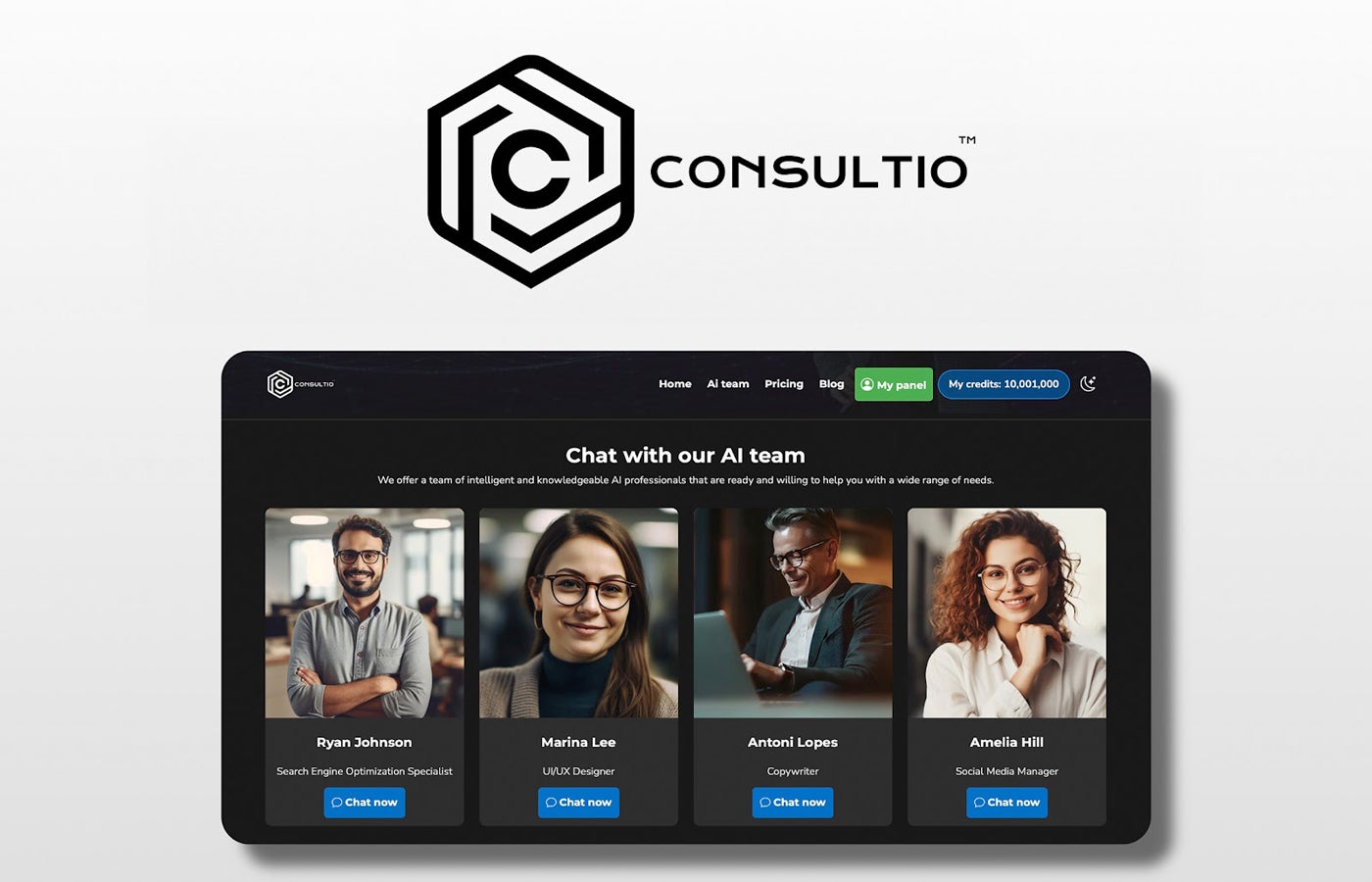En los documentos de Microsoft Word, las páginas no deseadas, generalmente en blanco, suelen aparecer cuando alguien presiona Ctrl + Enter o Command + Return para forzar una nueva página (recomiendo evitar ese método). La mayoría de los documentos de Word tienen algunos saltos de página, por lo que es fácil terminar con una página en blanco no deseada.
Teniendo en cuenta lo fácil que es terminar con una página en blanco, es de esperar que Word proporcione una forma sencilla de eliminar una página, independientemente de cómo se inserte. Sin embargo, no existe una opción de clic rápido que lo haga. En este tutorial, le mostraré cinco formas de eliminar una página no deseada en un documento de Word. Es poco probable que uno de estos dos primeros métodos no esté disponible, pero por si acaso, proporciono tres métodos adicionales para eliminar una página en un documento de Word.
estoy usando microsoft 365 en ventanas 11pero puedes usar una versión anterior tanto de Word como de Windows. Estos métodos también funcionan para Word en Mac; No recomiendo usar Word para la web porque no muestra el símbolo de salto de página.
DESCARGAR: Windows 11 Pro con descuento de TechRepublic Academy
Antes de comenzar: cómo encontrar saltos de página en Word
Word admite dos tipos de saltos de página:
- Un salto de página, ingresado presionando Ctrl + Enter o Comando + Retorno.
- Un salto de página suave, ingresado por Word para ajustar el texto en el margen derecho.
La única forma de eliminar este último es eliminar los caracteres anteriores o posteriores. Esta discusión trata sobre cómo eliminar páginas en blanco no deseadas creadas presionando manualmente Ctrl + Enter para agregar una nueva página.
Cuando trabaje con saltos de página, intente habilitar la función Mostrar/Ocultar de Word en el grupo Párrafo en la pestaña Inicio o presione Comando + 8 en una Mac. En Word para Web, es posible que tengas que mostrar la cinta clásica para ver esta opción, pero no será suficiente porque, como se mencionó, no verás el símbolo de salto de página.
Una vez que pueda ver los símbolos de la página impresa en la versión de escritorio, esta opción muestra tanto los saltos de página como los de sección, lo que facilita su localización y eliminación.
VER: Buscando ocultar texto en un documento de Word?
La siguiente figura muestra un documento de tres páginas con dos saltos de página. Una vez que encuentre los saltos de página, será fácil eliminarlos cuando trabaje con solo unos pocos.
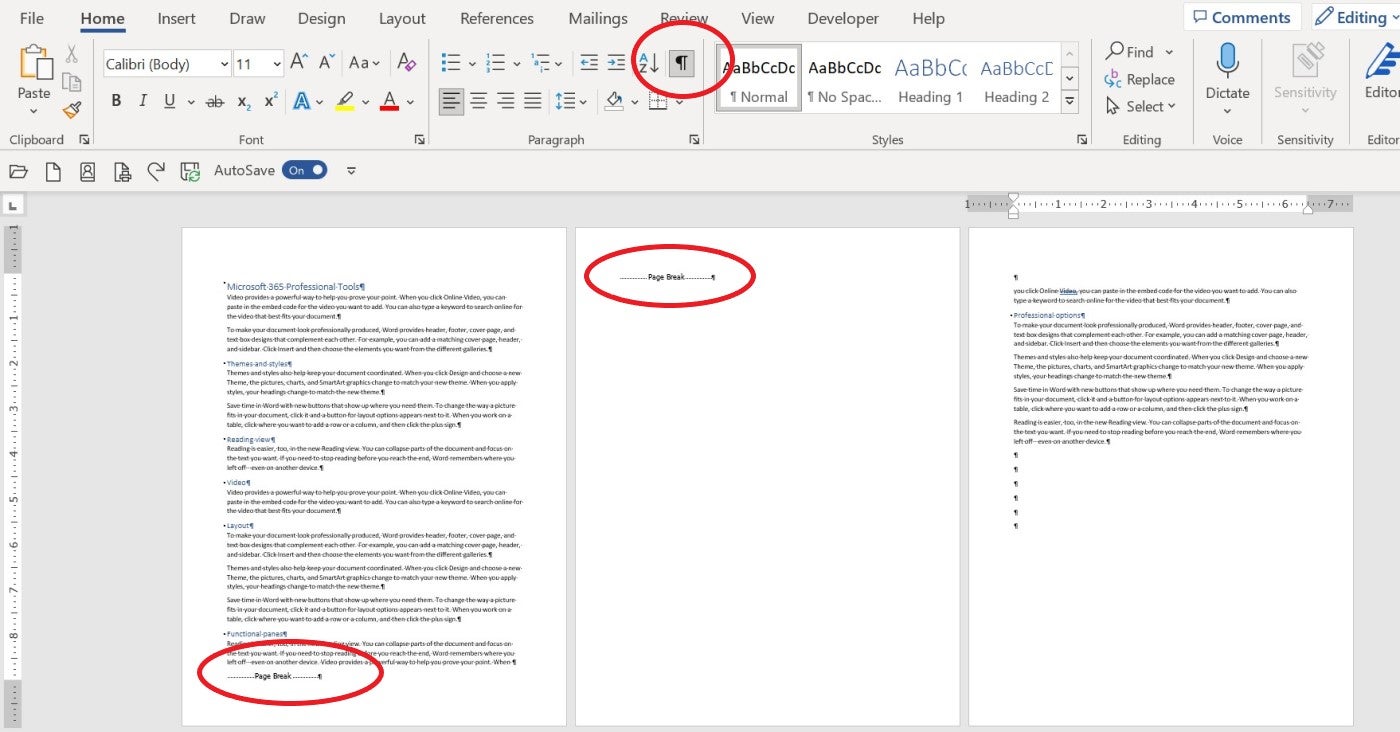
1. Cómo seleccionar y eliminar cualquier página en Word
Si puede ver el salto de página en Word, puede eliminarlo rápidamente. Después de habilitar Mostrar/Ocultar, selecciónelo y presione Eliminar; esto funciona independientemente de dónde esté ubicada la página. Como se muestra en la figura siguiente, hay dos saltos de página: uno en la parte inferior de la página uno y un segundo en la parte superior de la página dos. En este caso, seleccionaría el que está en la parte superior de la página 2 haciendo clic dos veces en el margen izquierdo al lado del salto de página. Luego, presione Eliminar.
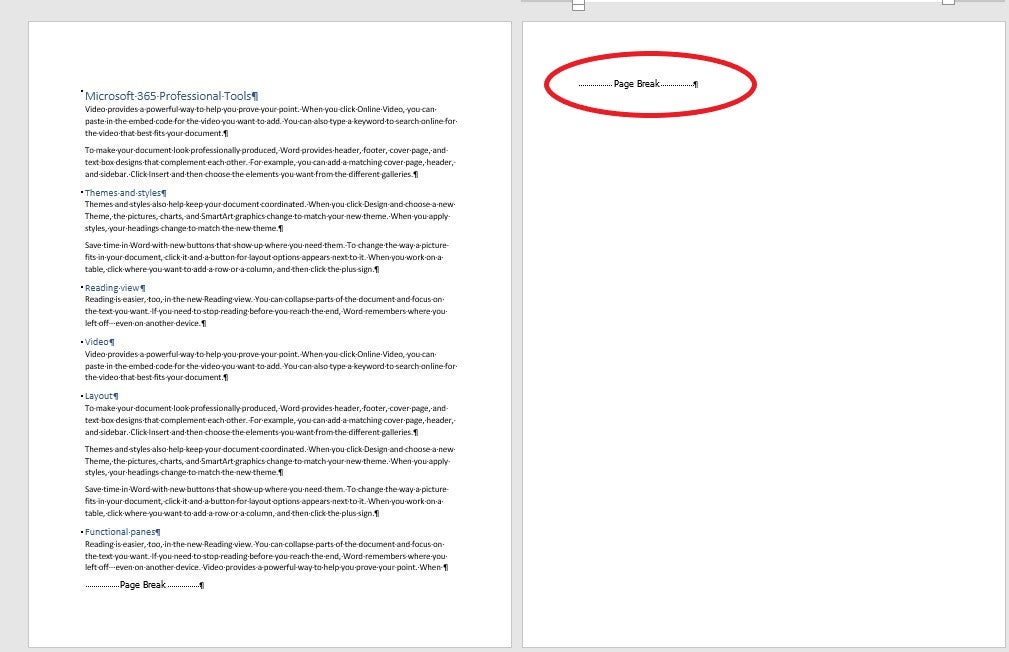
Es una buena idea comprobar si hay saltos de página tan cerca de la parte inferior de una página en Word cuando no desea forzar una página nueva, por lo que recomiendo habilitar Mostrar/Ocultar al limpiar los saltos de página.
Esta es la forma más rápida y segura de eliminar un retorno de página duro en Word, y recomiendo usarla si es posible; El uso de otros métodos a menudo puede provocar la eliminación accidental de estilos.
2. Cómo usar el panel de navegación para eliminar páginas en Word
Otra forma sencilla de eliminar una sola página en Word, independientemente de si está vacía, es utilizar el panel de navegación de Word. Sólo requiere unos pocos clics:
- Haga clic en la pestaña Ver y luego haga clic en el panel de navegación en el grupo Mostrar.
- En el panel de navegación, haga clic en Páginas. (Word para Web no admite la opción Páginas).
- Haga clic en la página en blanco y presione Eliminar. El borde azul grueso indicará que la página está seleccionada.
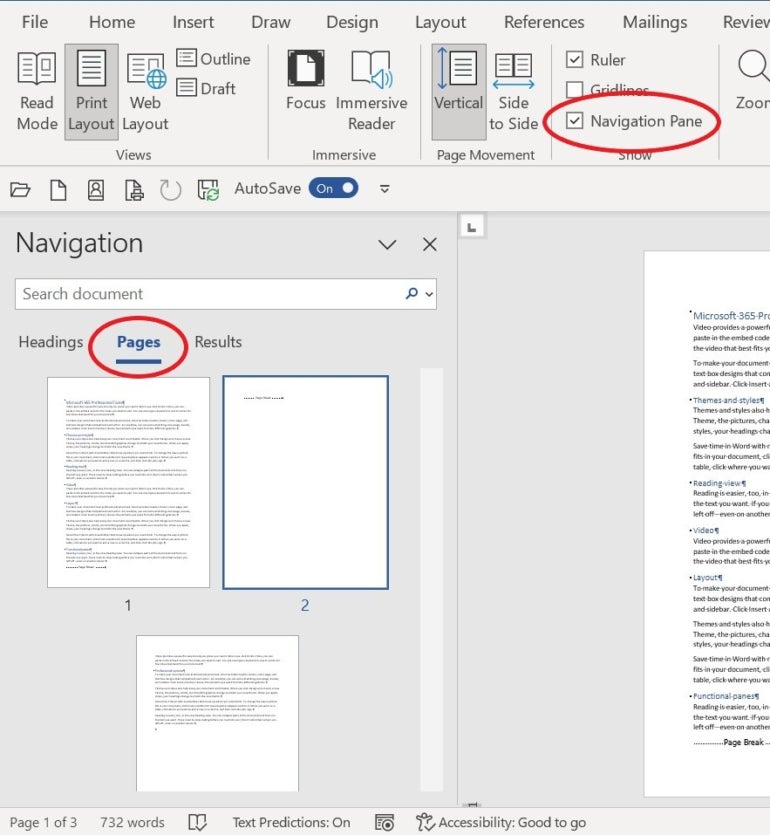
Si la página en blanco tiene algunas marcas de párrafo antes del salto de página en Word, deberá presionar Eliminar en consecuencia, una vez por marca de párrafo.
3. Cómo eliminar una página en medio de un documento de Word
Puede colocar el cursor al principio de la página en Word que sigue a la página que desea eliminar y presionar Retroceso. Es posible que tengas que hacer clic en Retroceso más de una vez.
VER: Google Docs vs Microsoft Word (2024): ¿Qué herramienta es mejor?
En otras palabras, si desea eliminar la página 2 de su documento, vaya a la parte superior de la página 3 y presione Retroceso; Esto funciona porque el último carácter de la página 2 es un salto de página. En este ejemplo, es posible que desee eliminar también el salto de página al final de la página 1.
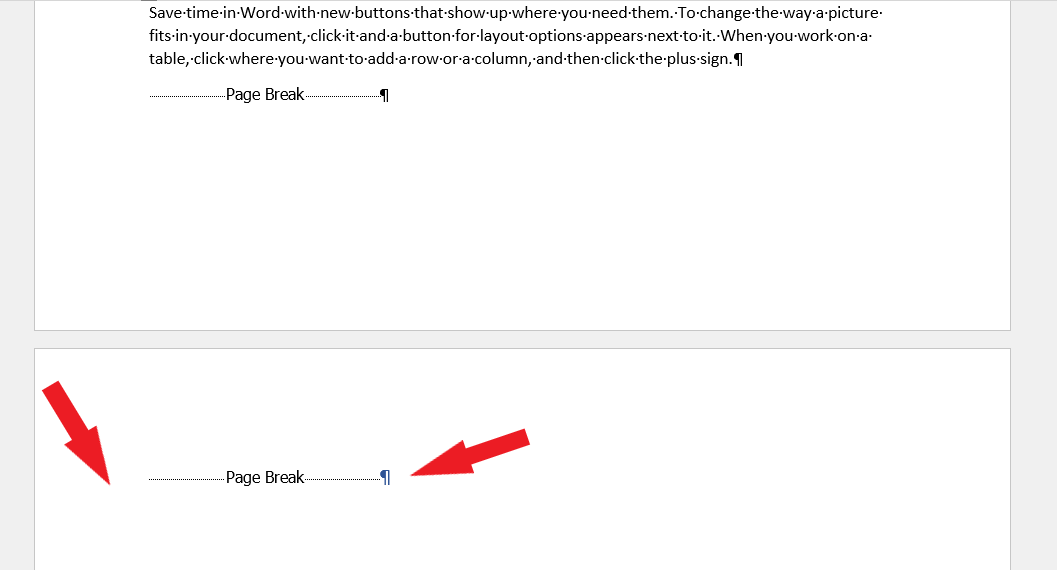
Desafortunadamente, no existe un atajo para mover el cursor a la parte superior de la página actual, por lo que debe colocar el cursor manualmente; sin embargo, el atajo Ctrl + Re Pág podría ayudar. Si el cursor está en algún lugar de la página 3, presione Ctrl + Re Pág para colocar el cursor en la parte superior de la página 2 y eliminar la página impresa. Es cierto que este método es un poco complicado, pero es útil cuando ya estás en la página que sigue a la que deseas eliminar.
4. Cómo eliminar una página extra al final de un documento de Word
En ocasiones, un documento de Word tiene una página en blanco al final que no desea conservar. Si la página en blanco es el resultado de un salto de página, hacer clic en Retroceso una vez debería ser suficiente; ni siquiera necesita habilitar Mostrar/Ocultar. Si la página resulta de varias marcas de párrafo, deberá hacer clic en Retroceso varias veces, una vez por cada marca de párrafo.
5. Qué hacer cuando no hay un salto de página difícil de eliminar en Word
Es posible forzar una nueva página usando marcas de párrafo. La siguiente figura muestra una página en blanco creada mediante devoluciones impresas, también conocidas como marcas de párrafo. Las marcas de párrafo son una representación visual de presionar la tecla Enter.
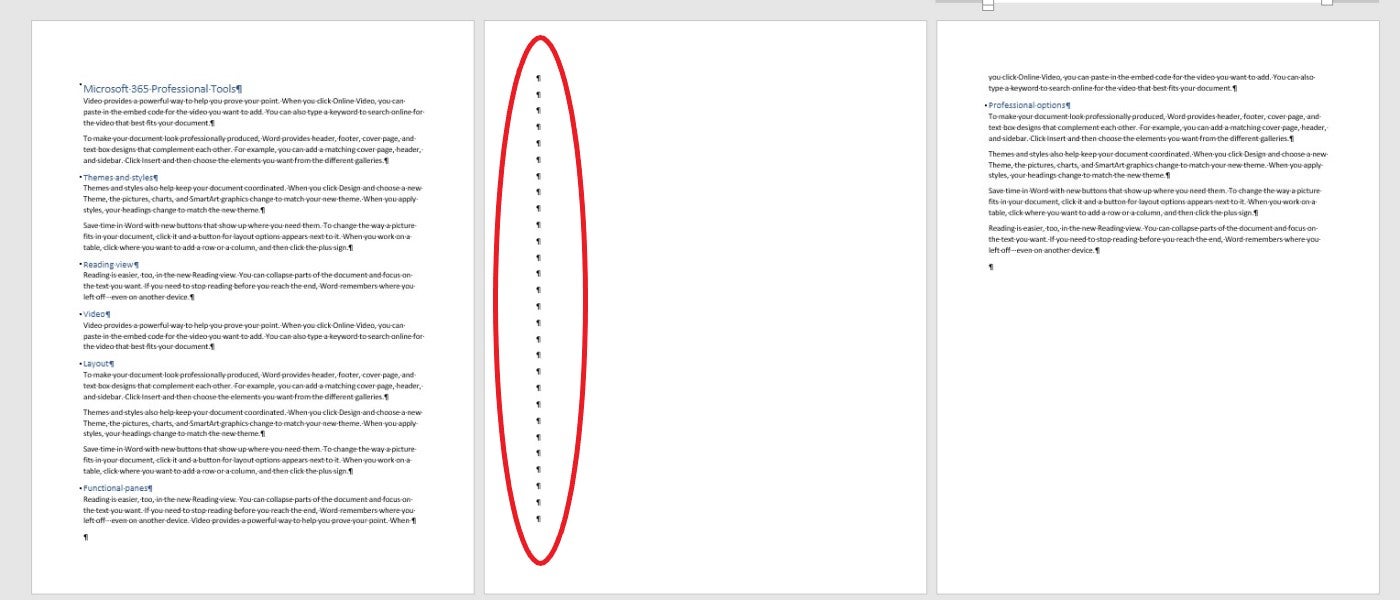
Para eliminar esta página llena de marcas de párrafo, seleccione todas las marcas y presione Eliminar.
VER: Cómo eliminar varios saltos de página en un documento de Word
¿Por qué no puedo eliminar una página en Word?
Si el documento de Word no está protegido, debería poder eliminar páginas en blanco utilizando uno de los métodos detallados anteriormente. Si se encuentra con una página de Word que no se eliminará, es probable que el documento o la sección estén protegidos; Cuando esto suceda, deberá comunicarse con el autor del documento para obtener más ayuda. Lo más probable es que necesites una contraseña que, una vez introducida, te permitirá modificar el documento o sección.
¿Cómo puedo eliminar una página en Word sin afectar otras páginas?
No puede eliminar una página en Word sin tener algún impacto en las páginas siguientes. Por ejemplo, eliminar una página en un documento de Word cambiará la numeración de páginas y los códigos de campo que dependen del número de página; Si hace referencia a estos números en el texto, deberá actualizar las referencias en consecuencia.
Eliminar una página vacía en un documento de Word probablemente no alterará demasiado el flujo. Después de eliminar los saltos de página, Word puede volver a paginar las siguientes páginas. No hay forma de evitar esto, por lo que lo mejor es ser consciente de ello para poder modificar los resultados si es necesario.
¿Cómo puedo eliminar una página en blanco en Word para la web?
Al eliminar una página en blanco en Word para la web, aún puede usar Mostrar/Ocultar, aunque solo mostrará marcas de párrafo. Coloque el cursor en la marca de párrafo adecuada y presione Retroceso. Si tiene problemas, utilice la versión de escritorio de Word.
¿Puedo eliminar una página específica en un documento de Word usando atajos de teclado?
¡Sí! Presione Ctrl + G en PC o Comando + Opción + G en Mac para abrir el cuadro de diálogo “Ir a”. Escriba \page en el campo ‘Ingresar número de página’, presione Entrar o Retorno, luego Esc para cerrar el cuadro de diálogo. Finalmente, presione Eliminar para eliminar toda la página. Sin embargo, si la página está vacía, es posible que deba eliminar manualmente las marcas de párrafo o los saltos de sección adicionales.